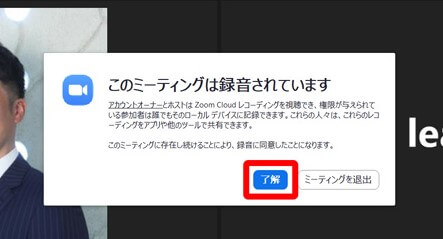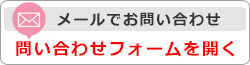Zoom(ズーム)の使い方
オンライン講習会では、Zoom(ズーム)というシステムを利用します。
Zoomは、スマホ、タブレット、パソコンでできるオンライン会議システムです。
多数の教育機関や企業で採用され、全世界で2億人以上の人が利用しています。
視聴者は、世界中どこからでも、どれだけ使っても無料です。
オンライン講習会は、インターネットのつながる環境で視聴できますが、スマホの通信制限がある場合はWi-Fiに接続できる環境で視聴することをおすすめします。
また、周りに人がいるような環境であれば、音声を聞くときにイヤホンやヘッドホンを使用すると集中して受講できます。
Zoomの使い方で分らないことがありましたら、事前にご相談ください。
○スマホ・タブレットの場合:Zoomアプリの入手方法
○パソコンの場合:Zoomのダウンロードとインストール方法
スマホ・タブレットの場合:Zoomアプリの入手方法
▽手順1
ここではiPhoneの画面を使って説明します。
まず、Zoomのアプリをダウンロードします。
iPhoneでは「App Store」を、Androidでは「playストア」を開きます。
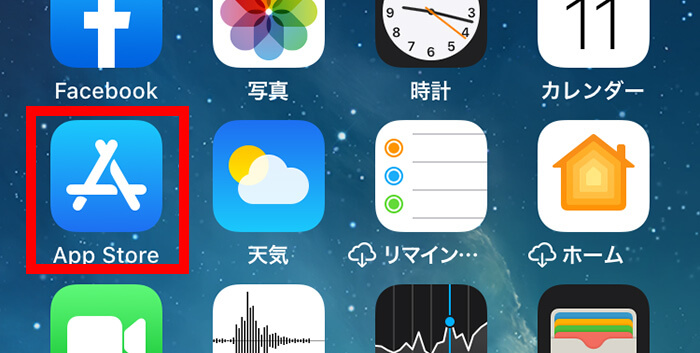
▽手順2
Zoomを検索します。
Zoom Cloud Meeingsで、iPhoneの場合「入手」を、Androidの場合「インストール」をタップします。
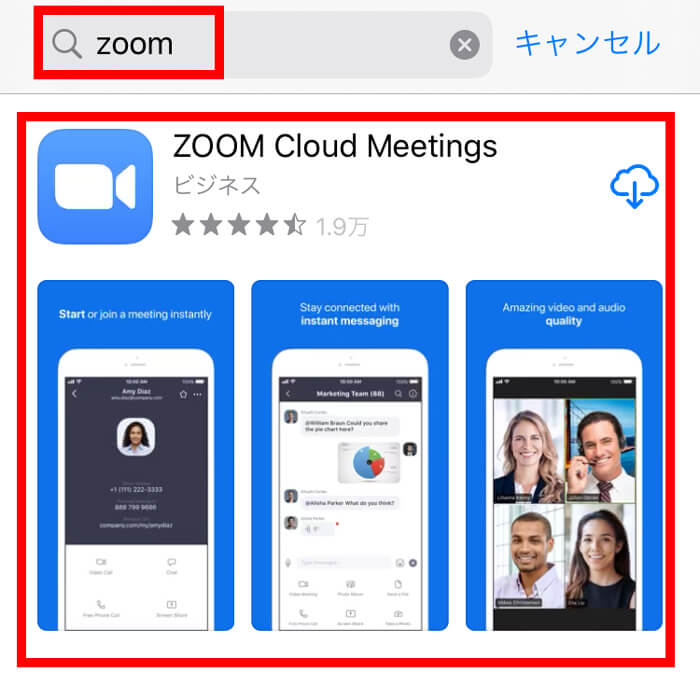
▽手順3
Zoomアプリを入手できました。
ここまではオンライン講習会前日までに完了させることをおすすめします。
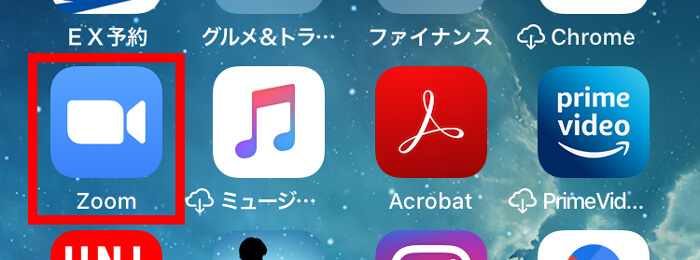
▽手順4
アプリを開いて「ミーティングに参加」をタップします。
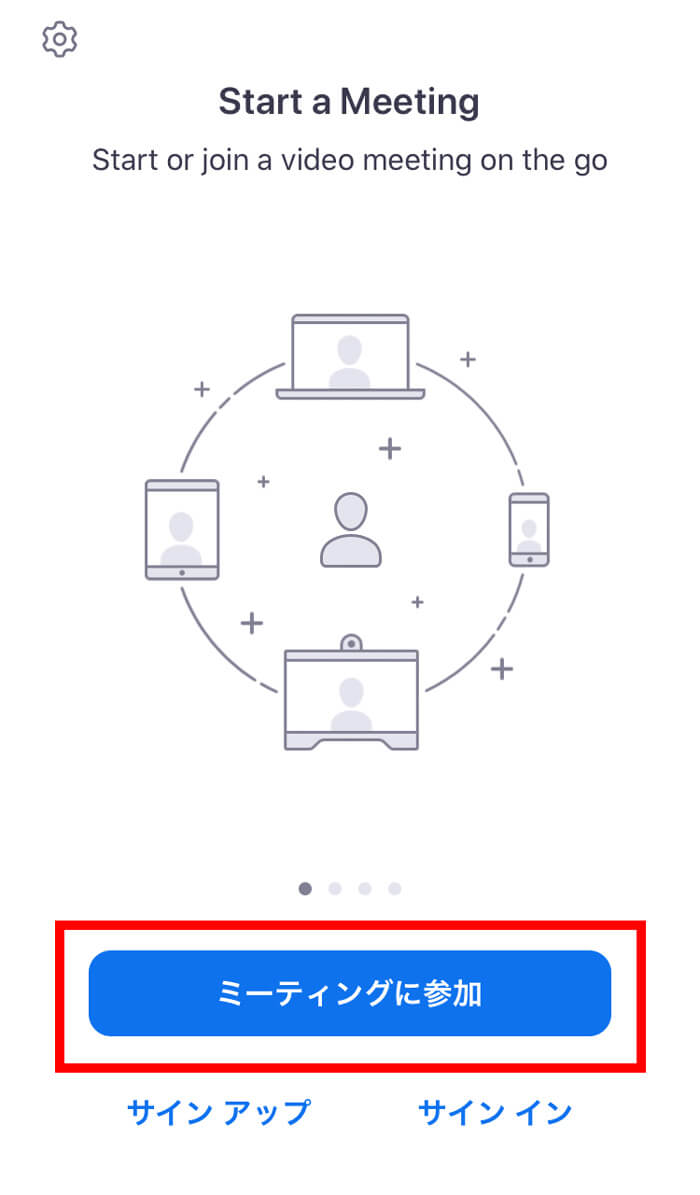
▽手順5
一番上の欄に、事前にお知らせしている「ミーティングID」を入力します。
次の欄(表示名)には、事前にお知らせしている「受講者番号」を入力してください。
下部にある「自分のビデオをオフにする」をタップし画像のように変更してください。
最後に「参加」をタップします。
すると、通知やアクセスの許可を求められる場合がありますが、「許可」や「了解」をタップしてください。
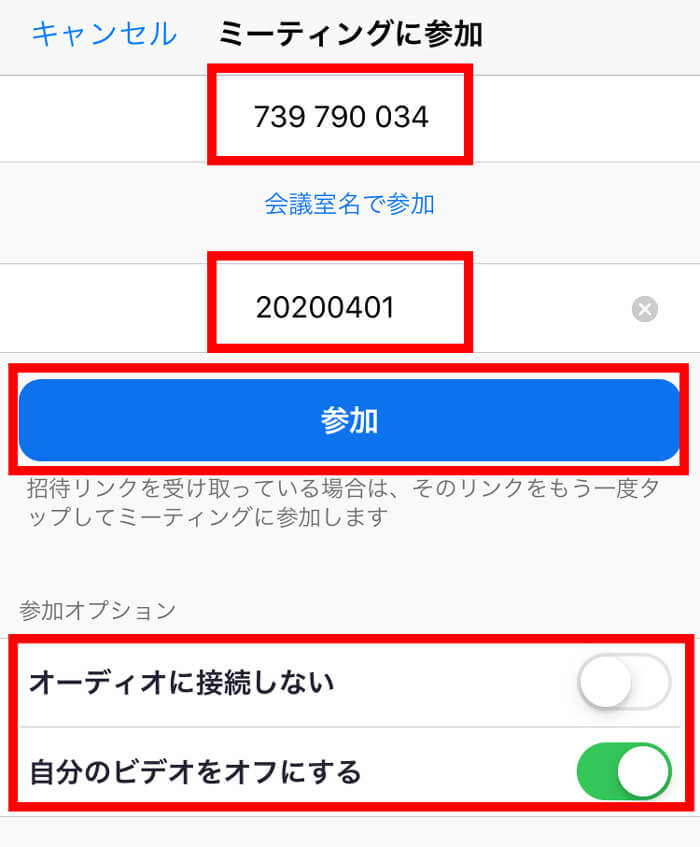
▽手順6
事前にお知らせしている「ミーティングパスワード」を入力し、「続行」をタップします。
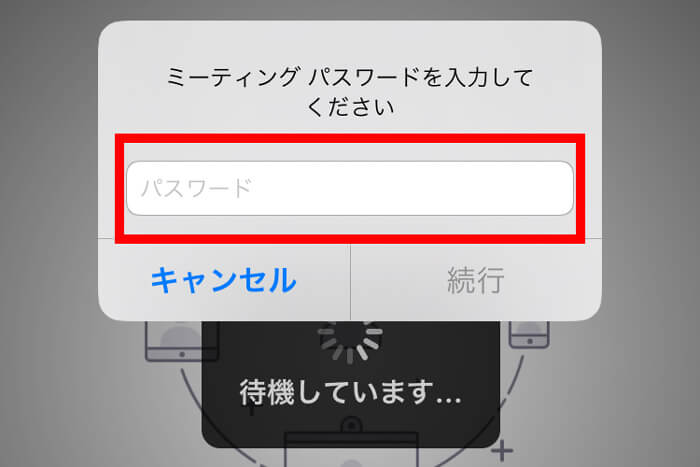
▽手順7
参加できたら「WiFiまたは携帯のデータ」をタップし、オンライン講習会が始まるまで待ちます。
以上で準備完了です。
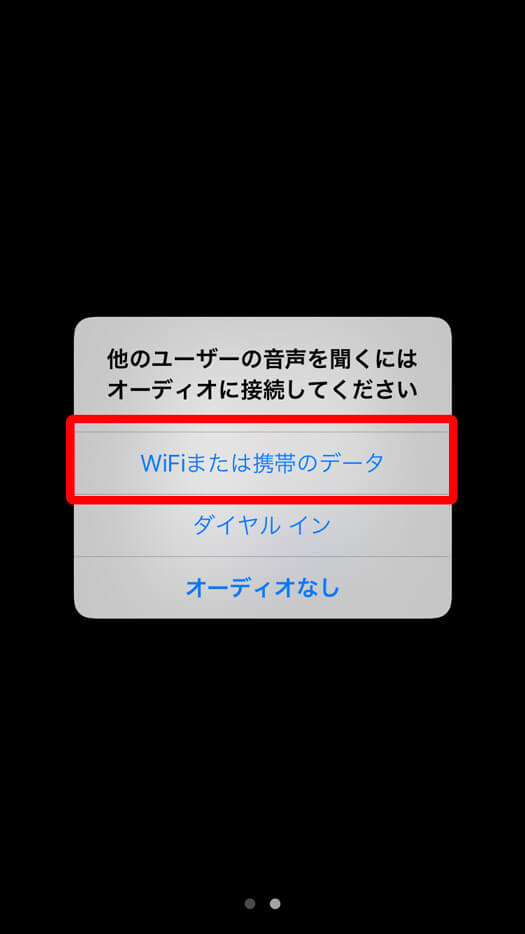
▽手順8
オンライン講習会が始まると、講師の方で録画・録音を開始します。
録画・録音に関するアナウンスが表示されますので、「了解」をタップしてください。
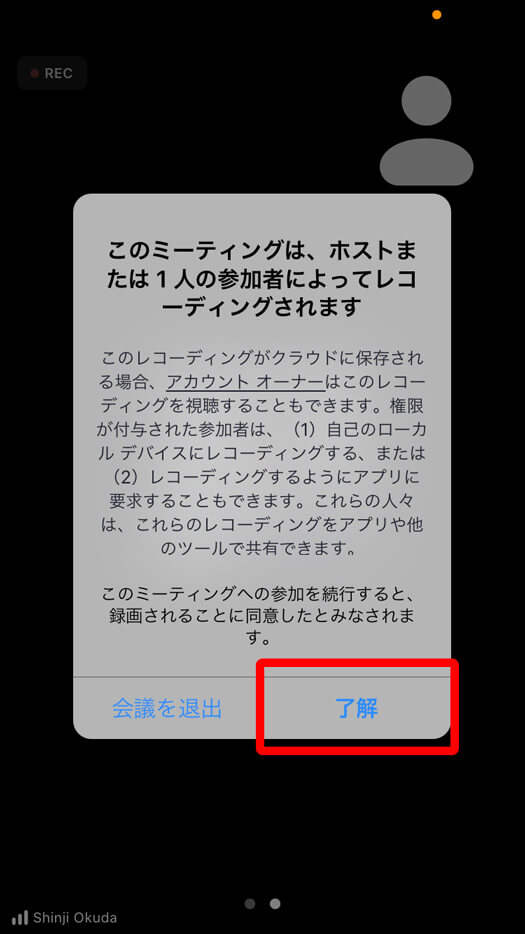
パソコンの場合:Zoomのダウンロードとインストール方法
▽手順1
下記URLをクリックして、ダウンロードページに行きます。
▽手順2
「ミーティング用Zoomクライアント」をダウンロードします。
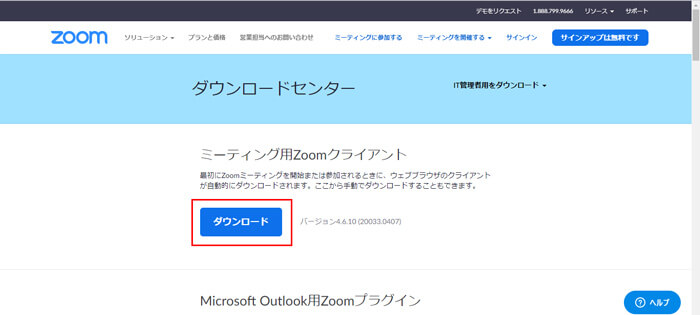
▽手順3
ダウンロードしたファイルをクリックしてインストールします。
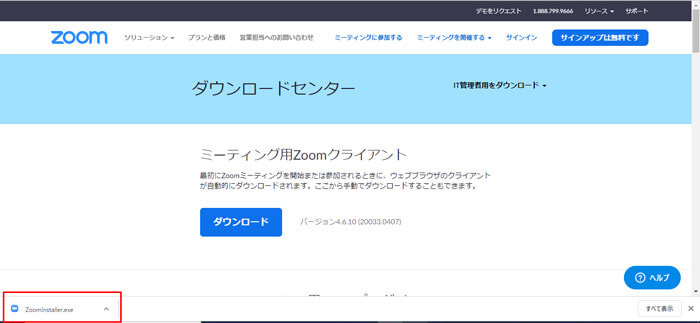
▽手順4
インストールが完了したら画像のようなウインドウが出てきます。
オンライン講習会のときに、再度開けば良いので×印をクリックしてウインドウを閉じて下さい。
ここまではオンライン講習会前日までに完了させることをおすすめします。
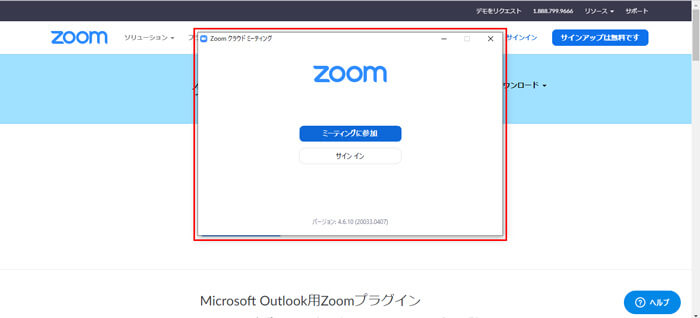
Zoomアプリがインストールされているので、いつでもオンライン講習会に参加できます。
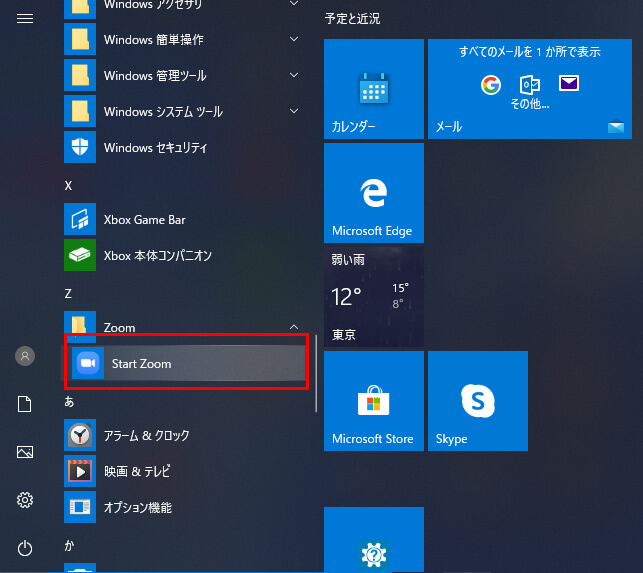
▽手順5
インターネットブラウザで、「zoom」と検索してください。
「Zoomミーティング-Zoom」のサイトをクリックします。
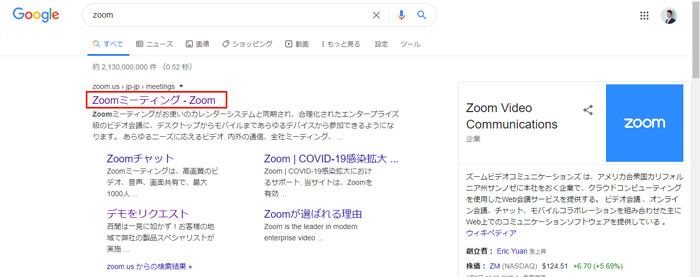
▽手順6
「ミーティングに参加する」をクリックします。
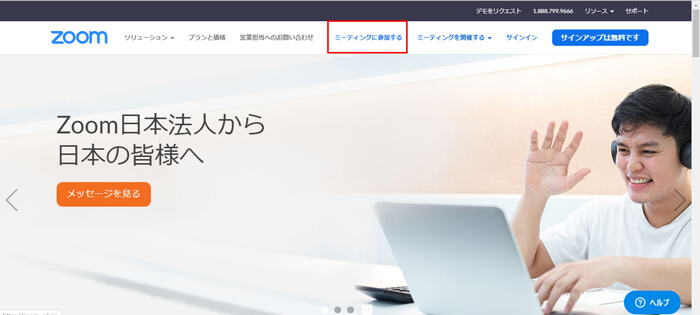
▽手順7
事前にお知らせしている「ミーティングID」を入力し、「参加」をクリックします。
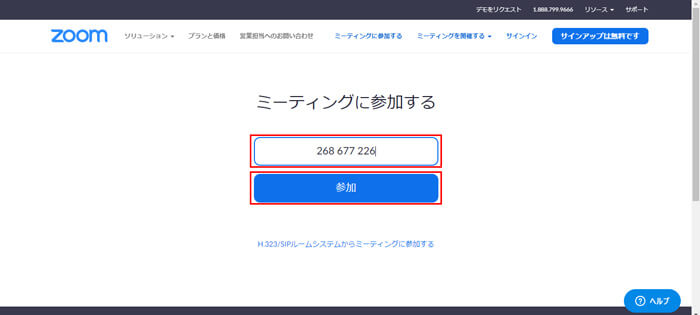
▽手順8
Zoomアプリを開くか聞かれますので、「Zoomを開く」をクリックします。
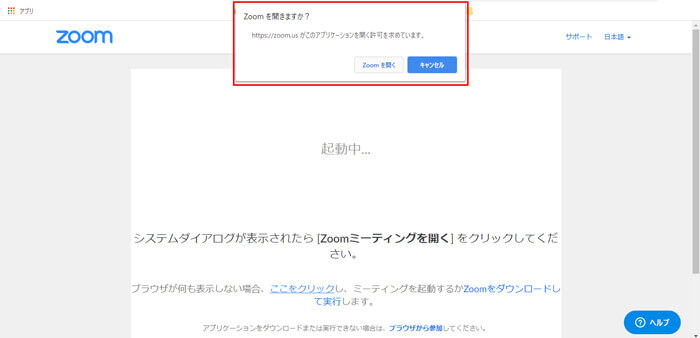
▽手順9
「名前」には事前にお知らせしている「受講者番号」を入力してください。
事前にお知らせしている「ミーティングパスワード」を入力し、「ミーティングに参加」をクリックします。
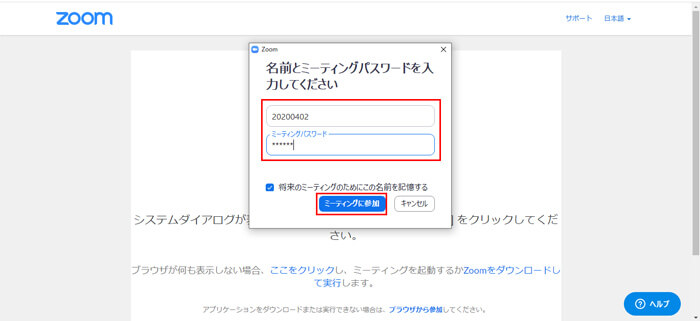
▽手順10
あなたのカメラ画像が画面に写りますが、これはあなたにしか見えていません。
ここではイヌのイラストが写っているところが、あなたの画面です。
「ビデオなしで参加」をクリックします。
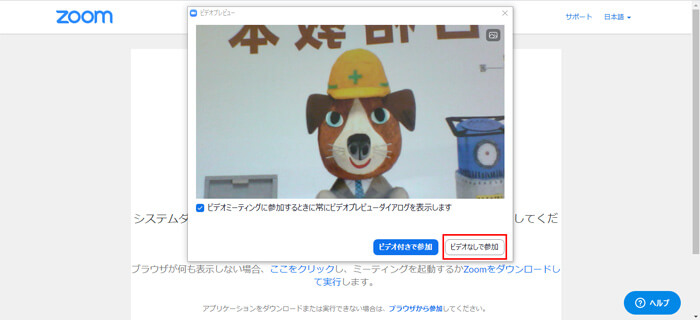
▽手順11
参加できたら「コンピューターでオーディオに参加」をクリックし、オンライン講習会が始まるまで待ちます。
以上で準備完了です。
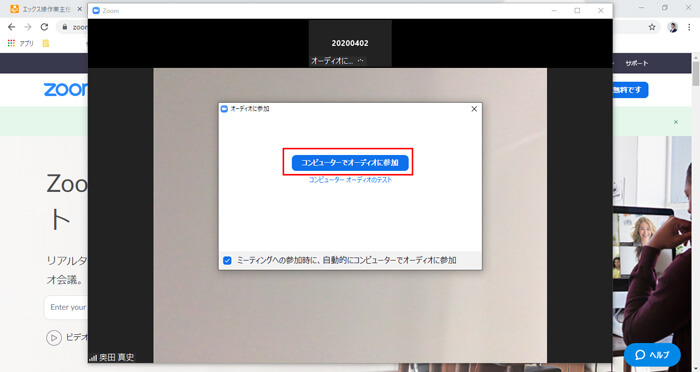
▽手順12
オンライン講習会が始まると、講師の方で録画・録音を開始します。
録画・録音に関するアナウンスが表示されますので、「了解」をクリックしてください。